맥북 와이파이 비밀번호 찾기 저장된 번호 확인 방법
맥북, 아이폰, 아이패드를 동시에 사용하면 3개의 디바이스가 같은 게정일 경우는 와이파이 비번도 연동이 됩니다. 하지만 개별로 사용하거나 할 때는 와이파이 비번을 확인해야 할 때 맥북에서 와이파이 비밀번호가 한번 입력되어 있으면 자동으로 접속되기 때문에 기억을 못 할 때 맥북에서 Wi-Fi 비밀번호를 확인하는 방법에 대해서 알아보겠습니다.
목차 List
1. Spotlight 검색
2. 키체인 접근 검색 및 클릭
3. 시스템 클릭
4. 와이파이 이름 검색
5. 와이파이 암호보기 체크
6. 로그인 비밀번호 입력
7. 비밀번호 확인 및 복사하기

Spotlight 검색
1. Spotlight 검색
맥북 우측 상단에 찾기 표시의 이미지를 클릭하면 Spotlight 검색 화면이 뜨게 됩니다. 먼저 와이파이 비밀번호를 확인하기 위해서는 우측 상단의 돋보기 모양을 클릭합니다.
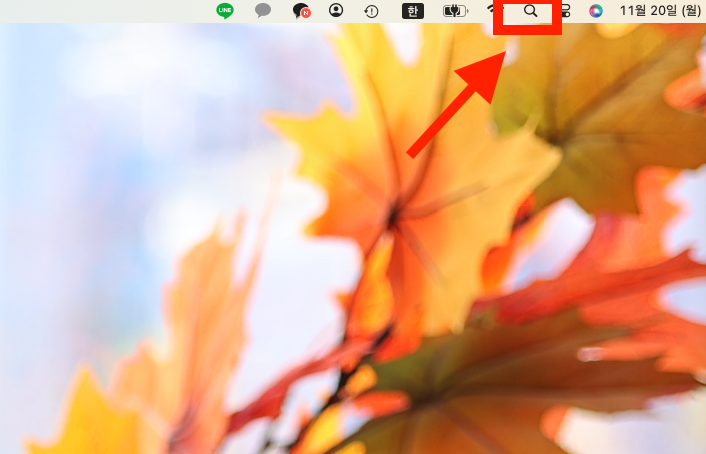
2. 키체인 접근 검색 및 클릭
2. 키체인 접근 검색 및 클릭
돋보기 기분에 "키체인 검색" 단어를 넣고 검색을 합니다.
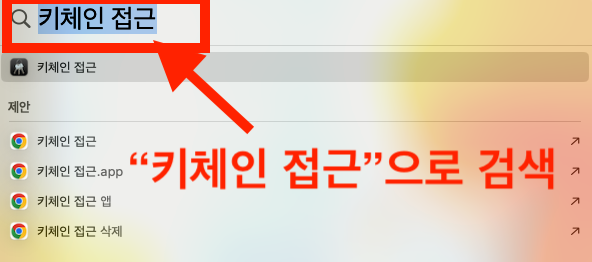
검색하면 돋보기 바로 밑에 아래와 같이 "키체인 접근"이 보이면 클릭해줍니다.
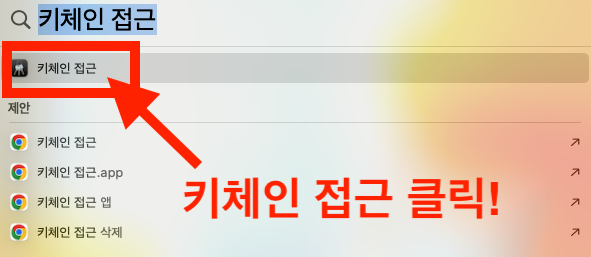
3. 시스템 클릭
3. 시스템 클릭
키체인 접근 화면에서 좌측 메뉴에 있는 "시스템" 메뉴를 클릭합니다.
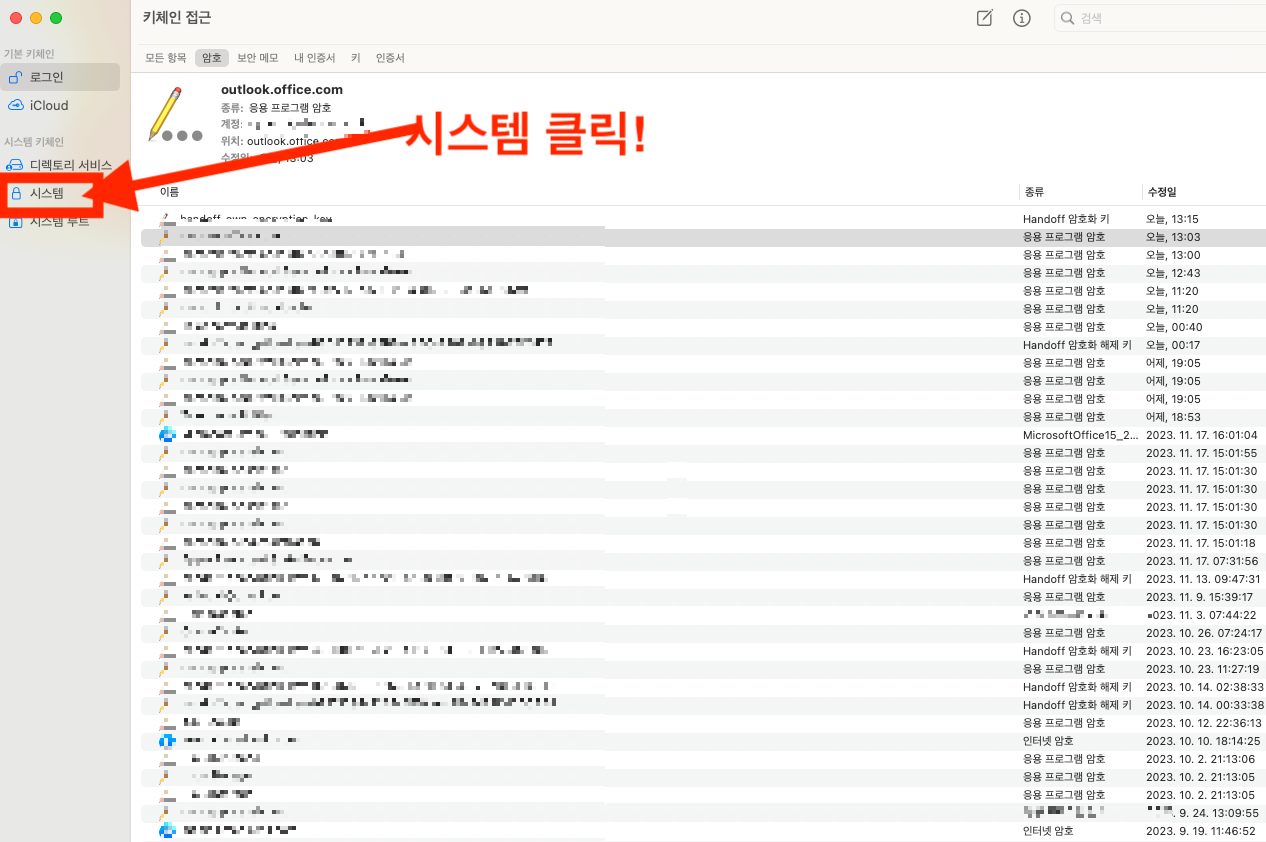
4. 와이파이 이름 검색
4. 와이파이 이름 검색
이름으로 정렬해서 와이파이 이름을 검색한 후에 클릭해 줍니다.
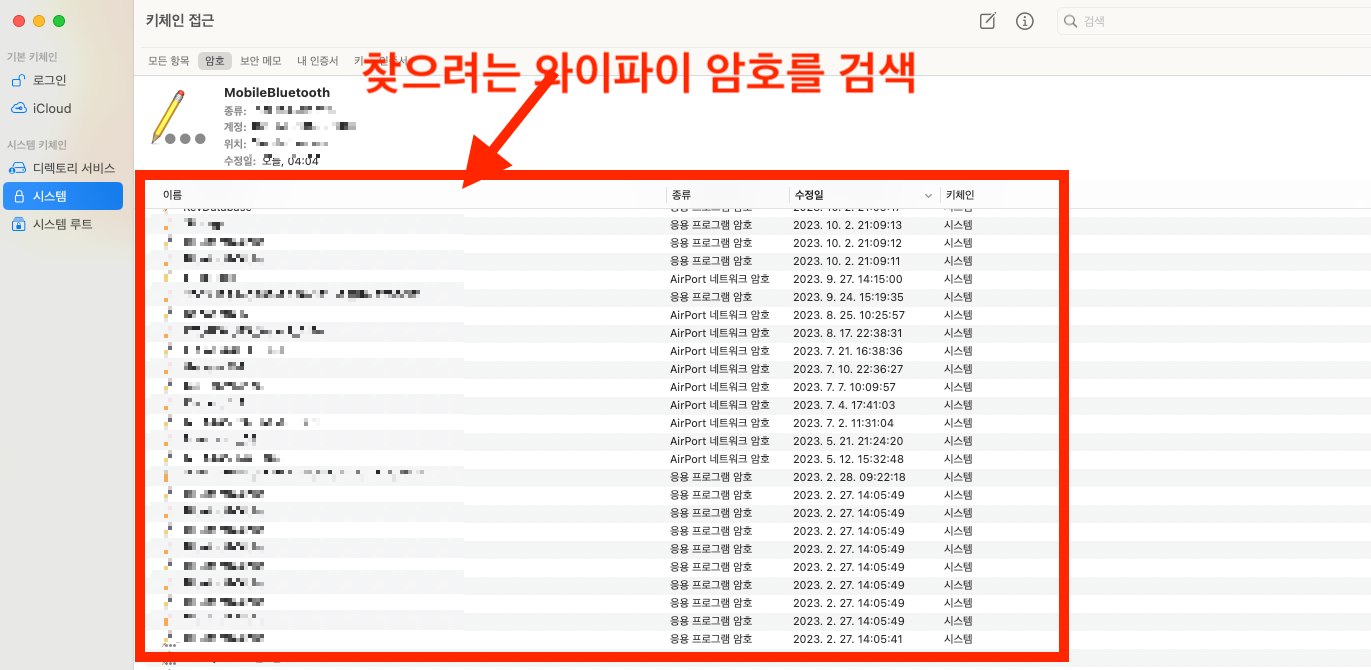
5. 와이파이 암호보기 체크
5. 와이파이 암호보기 체크
키체인 항목 중에서 찾고자 하는 와이파이 이름을 클릭하면 아래 화면과 같이 와이파이 이름이 뜹니다.
팝업 창 좌측에 있는 "암호 보기" 옆에 체크 표시를 해줍니다.
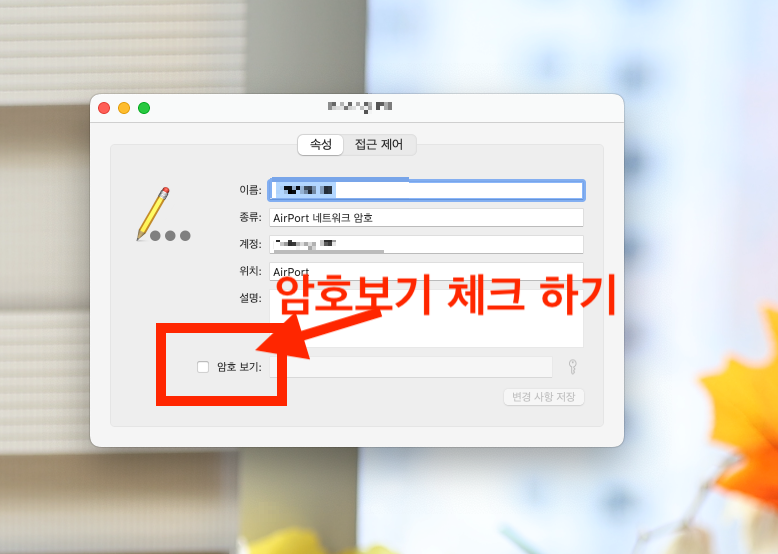
6. 로그인 비밀번호 입력
6. 로그인 비밀번호 입력
맥북 로그인할 때 사용하는 비밀번호를 입력해 주면 됩니다 간혹 로그인 아이디도 함께 넣으라고 표시되면 함께 넣어주면 됩니다.
여기에 입력하는 비밀번호는 애플 계정 아이디와 비밀번호가 아니라 맥북 부팅 시 로그인 아이디와 암호입니다.

7. 비밀번호 확인 및 복사하기
7. 비밀번호 확인 및 복사하기
암호보기를 체크하면 아래와 같이 숨겨져 있던 내가 확인하고자 하는 와이파이 비밀번호가 보입니다.
와이파이 비밀번호를 복사하거나 메모해서 저장해 둘 수 있습니다.
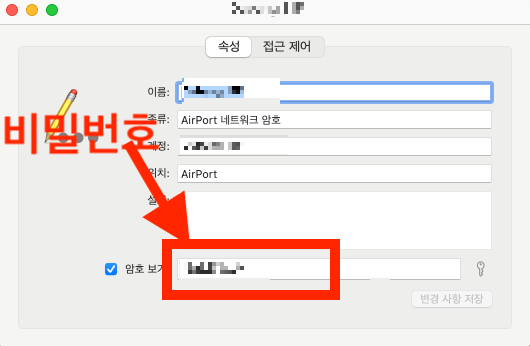
'IT 리뷰&뉴스 > 노트북&PC&주변기기' 카테고리의 다른 글
| 애플(Apple) 맥북 한자 변환 입력 한문 전환하는 방법 (0) | 2024.02.26 |
|---|---|
| 애플 맥북 모델명 이름 칩 메모리 일련번호 확인 방법 찾기 (0) | 2024.01.29 |
| 맥북 아이패드 듀얼모니터 미러링 연동 연결방법 (0) | 2023.07.09 |
| 맥북 사진 파일 잘라내기 붙여넣기로 파일 이동 2가지 방법 (0) | 2021.08.29 |
| 아수스 젠북3 vs 스피스 프로3 vs 삼성 노트북9 비교기 (2) | 2017.04.23 |



